Mengganti nama shortcut
aplikasi sama halnya dengan mengganti nama shortcut file atau folder.
Caranya ada dua macam; yang pertama adalah dengan menekan mouse sebalah kanan
lalu pilih properties.
Pada halaman general ada
boks paling atas yang berisikan nama sebelumnya. Anda hanya perlu menghapusnya
dan langsung menggantinya dengan nama yang dikehendaki. Cara yang kedua lebih
mudah lagi, yaitu klik kanan lalu pilih rename,
setelah itu masukan nama shortcut yang baru lalu tekan Enter.
Ganti Icon
Mengganti icon program sama halnya juga
dengan mengganti icon shortcut pada
umumnya. Caranya, yaitu dengan menekan tombol kanan mouse setelah memilih
shortcut yang dikehendaki. Kemudian pilih Properties.
Lalu buka bagian Shortcut, setelah itu tekan tombol
Change Icon.
Anda dapat langsung memilih icon yang tersedia didalamnya. Namun jika ada icon
tersendiri yang diinginkan, tekan saja tombol Browse.
Kemudian tentukan di mana icon yang dikehendaki.
Ganti Ukuran Jendela
Setiap kali aplikasi terbuka ukuran layar
yang digunakan tidaklah selalu sama. Kadang membuka dengan maksimal kadang
tidak. Semua ini dapat diatur, baik melalui aplikasinya atau kadang melalui properties
shortcut-nya. Cara mengatur bukaan layar aplikasi
ini adalah sebagai berikut: klik kanan pada shortcut lalu pilih properties.
Setelah itu, bukalah bagian shortcut. Pada bagian shortcut ada drop down box
Run. Dalam boks ini, Anda dapat memilih Normal
Windows, Maximize, dan Minimize.
Kompatibilitas OS
Apakah aplikasi yang Anda jalankan
kompatibel dengan operating system Windows
XP yang Anda miliki pada komputer? Jika Anda dapat
memilih untuk menjalankan aplikasi pada lingkungan operating
system yang Anda ketahui aplikasi dapat dijalankan. Misalnya
di Windows T atau Windows 95. Opsi ini terdapat dalam
properties shorcut (klik
kanan pada shortcut lalu pilih properties) bagian Compatibility.
Ada boks Compatibility Mode,
yang memungkinkan Anda untuk
menjalankan aplikasi dengan lingkungan Windows 95, 98,
Me, NT, dan Windows 2000. Sebelum memilih
versi Windows-nya, aktifkan dulu opsi ini dengan memberikan tanda centang pada opsi
“Run this program in compatibility mode for:”
Kompatibilitas Layar
Jika pada langkah sebelumnya menentukan
kompatibilitas dengan operating system, maka pada langkah selanjutnya adalah
menentukan kompatibilitas aplikasi dengan layar yang digunakan. Anda dapat memiliki
tiga opsi sekaligus. Yang pertama adalah jumlah warna. Aplikasi dapat
dijalankan dengan 256 warna saja. Yang kedua adalah resolusi layar, aplikasi
dapat diminta untuk dapat dijalankan pada layar beresolusi 640x480 dpi. Dan
yang ketiga adalah opsi untuk menlumpuhkan tampilan visual.
Compatible User
Anda dapat memilih user untuk menjalankan
aplikasi, sehingga jika login komputer
ternyata bukan milik Anda tetapi Anda ingin menjalankan aplikasi dengan data
Anda, maka Anda tinggal memasukkan username dan
password saja setiap kali palikasi dijalankan,
tanpa harus melalui proses logoff.
Caranya buka properties shortcut, lalu tekan tombol Advanced.
Setelah itu berikan tanda centang pada opsi Run with
different credential. Setelah itu tekan tombol Ok. Jika sudah
aktif, setiap kali Anda menjalankan apliaksi tersebut, Anda akan ditanyakan
apakah akan menjalankan dengan username yang sama dengan login Windows atau ingin
menggunakan username lain.
Menambahkan Shortcut Key
Anda juga dapat melengkapi aplikasi dengan
shortcut key yang menggunakan keyboard, sehingga tidak
perlu lagi menggunakan mouse mencari untuk aplikasi atau shorcut-nya. Cukup tekan
shortcut keyboard-nya, maka aplikasi sudah dapat diaktifkan. Cara membuatnya,
pada properties shortcut, buka bagian shortcut lalu arahkan kursor ke boks Shortcut
Key, kemudian tekan langsung tuts keyboard yang akan Anda gunakan
sebagai shortcut. Misalnya Crtl + Alt + K. Yang perlu Anda jaga adalah jangan
sampai perubahan yang Anda lakukan mengganggu jalannya aplikasi. Oleh sebab
itu, jangan pernah mengubah target aplikasi jika Anda masih menginginkan
aplikasi yang bersangkutan dapat dijalankan.
Referensi :
[Fadilla Mutiarawati] Majalah PCMedia "WORKSHOP: WINDOWS XP" Hal-112 (07/2006)
[Fadilla Mutiarawati] Majalah PCMedia "WORKSHOP: WINDOWS XP" Hal-112 (07/2006)
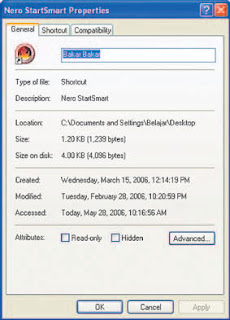
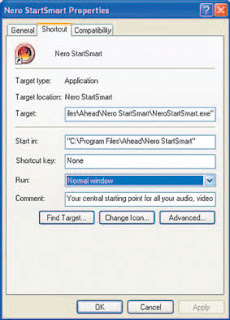
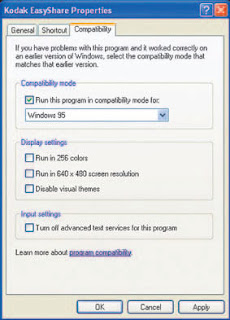
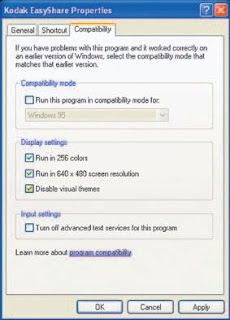
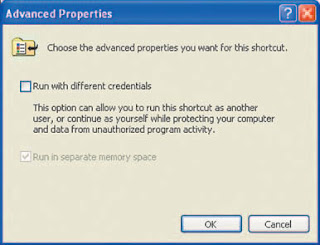
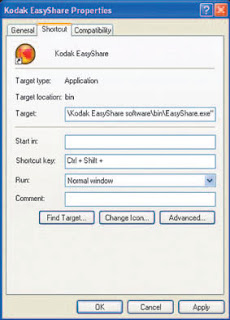
Tidak ada komentar:
Posting Komentar